多言語入力方法

Microsoft Windows XP 以降,および,Word 2003 以降の日本語版を標準インストールした状態で,各種言語を表示・入力する方法を説明する。複数の外国語と日本語を共存させるため,Unicode 標準文字コード UTF-8 による入出力を前提とする。 [1]
長文のテキストを入力する場合は,目的の言語で使用する特有の文字,たとえばフランス語でのアクサン・テギュ é ,アクサン・グラーヴ è ,セディユ ç などを直接キーボードから入力することができれば,綴りの誤りをより少なくでき,効率のよい文章入力ができるようになる。さらに,ギリシア語やロシア語,あるいは,インドの諸言語などを入力する場合は,各言語専用のキーボードは必須であろう。キーボードを目的の言語に設定する方法と,キーボードの配列をデスクトップ上に表示し,それを参照しながら入力を行うための スクリーンキーボード の表示方法を説明する。
一方,「単語」や「文字」を引用する程度であれば,面倒な手順を踏むことなく,ショートカットキー,あるいは,IME パッド などを使うのが便利である。
仮想キーボードが存在しないなどの理由によって上記の方法を利用できない場合は,BabelMap のようなフリーの入力メソッドを利用して文章を入力する。BabelMap は,また,目的の言語を表記する文字を収録しているフォント を探す手段としても利用できる。
スクリーンキーボードを使った入力
「スクリーンキーボード」を使うには,まず,目的の言語を設定する。ここでは「古典ギリシア語」を例に説明する。例としてあげた画面はWindows Vista のものである。
入力言語の設定
スタートメニューから「コントロールパネル」を開き,「キーボードまたは入力方法の変更」をクリックする。現れた「地域と言語のオプション」から「キーボードの変更(C)」をクリックする。
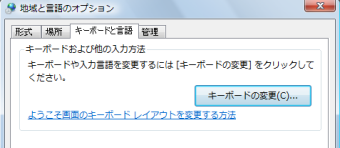
【入力言語の追加】
「テキストサービスと入力言語」のウインドウが開き,現在インストールされている入力言語用のキーボードが表示される。このウインドウに表示されていない言語を使用する場合は,「追加(D)」のボタンをクリックして「入力言語の追加」ウインドウを開く。
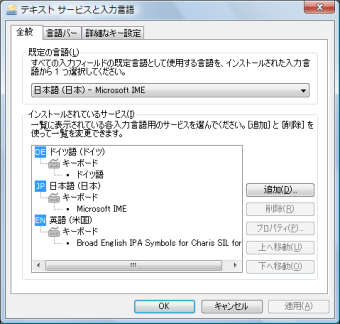
プルダウンメニューから追加する「古典ギリシア語」とそのキーボードを選んで「OK」ボタンをクリック する。 [2]
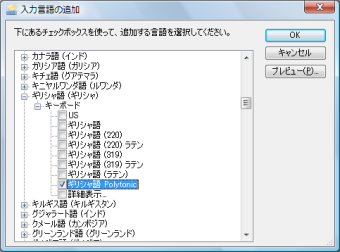
「テキストサービスと入力言語」ウインドウに戻り,追加したギリシア語の設定が表示される。

確認して「OK」をクリックする。追加した「ギリシア語」の左側に表示される「EL」はISO 639-1の言語コードでギリシア語 (ellīniká)を表す記号であり,タスクバーに表示される。
「スクリーンキーボード」の利用
「Windows」キーを押しながら「U」キーを押す。現れた画面から「スクリーンキーボードを開始します」をクリックすると「スクリーンキーボード」が表示される。(あるいは,「スタート」ボタンをクリックし、「すべてのプログラム」→「アクセサリ」→「ユーザ補助」を選択すると、「スクリーンキーボード」が表示される。)
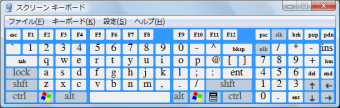
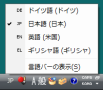
AltとShiftキーを同時に(数回)押してタスクバーに表示されている言語,たとえば日本語 [JP] をギリシア語 [EL] に変更するか,もしくは,画面右下の「言語バー」をクリックして「古典ギリシア語」入力に切り替えると,「ギリシア語」のキーボード配列が表示される。 [3]
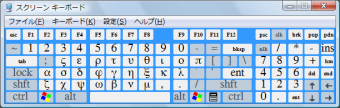
簡便な入力方法
「ショートカットキー」を使った入力
指定した Unicode の文字コード (十六進数) に対応する Unicode 文字たとえば、ユーロ通貨の通貨記号 € を入力するには、「20AC」と入力してから、Alt キーを押しながら X キーを押すと € を文章中に挿入することができる。
「IME パッド」を使った入力
「IME パッド」 [4]を開き,「文字一覧」ウインドウで言語を,「フォント」のプルダウンメニュー中から使用するフォントを,それぞれ指定する。文字テーブル上の文字にマウスをあわせてクリックすると文章中に文字が挿入される。

「記号と特殊文字」 ダイアログ ボックスを使った入力
「記号と特殊文字」 ダイアログ ボックスを表示する。使用する言語の文字を収録しているフォントを指定して文字テーブルを表示し,該当する文字上でマウスをダブルクリックすると,選択した文字が編集中の文章に挿入される。

BabelMapを使った入力
BabelMapはインストールされている利用可能なフォント(OpenType,TrueType)について,Unicodeのほとんどすべての文字表が表示可能で,さらに,文字の詳細な情報を得ることができる。また,BabelMapはキーボードから直接入力することができない文字や記号を文字テーブルから選択し,コピー・アンド・ペーストで編集中のテキストに挿入する簡易エディターとして利用することもできる。入手は ここ から。
下の図はUnicode Block “Latin-1 Supplement” と,フォントCharis SILを指定し,文字テーブルから必要な文字をEdit Bufferに挿入した例。この Edit Buffer では,既存の文字と,Unicode Block “Combining Diacritical Marks” に割り当てられている様々な記号を組み合わせることにより,Unicodeに含まれていない特殊な文字を合成するこも可能である。
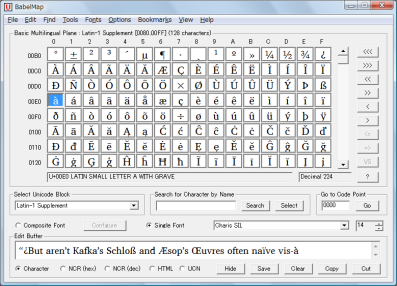
BabelMapのメニュー「Font」から「Composite Font Mappings」を開くと,Unicodeの各領域毎に,その文字を収録しているフォントの一覧と,選択したフォントのサンプルテキストと,どの程度実装しているのかが確認できる。下の例では,コプト文字を収録しているフォントは Aegyptus を含め9種類,その中で,Sophia Nubian フォントは 30 文字(古ヌビア語アルファベットのみ)を実装していることがわかる。
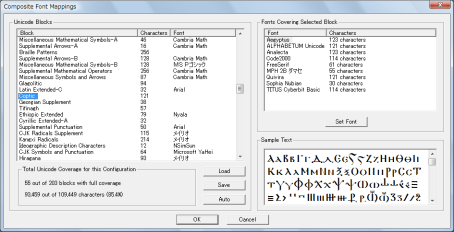
同様にメニューから「Font Analysis」を開くと,指定したフォントがカバーするすべての Unicode 領域と,選択した領域の文字サンプルが表示される。下の図は,メイン画面でフォントを「ALPHABETUM Unicode」にしてこの画面を表示したものである。ベンガル文字を選択するとフォントのサンプルが画面下に表示される。

BabelMap のメニュー「Tool」から「Han Radical Lookup Utility」を開くと,漢字の部首から文字を検索することができる。画面上のフレームに表示される漢字の部首一覧から探したい漢字の部首を選択し,下側のフレームに部首以外の部分の画数を指定すると,使用可能な漢字の一覧が表示される。選択した文字を Edit Buffer を介して編集中の文章に挿入する。
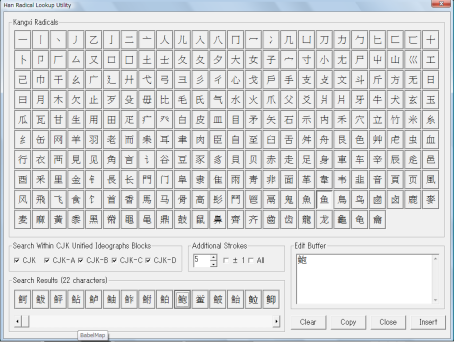
漢字検索は,漢語と広東語のピンインによる方法がそれぞれ用意されている。
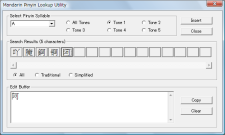
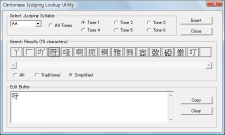
注
- ^ 原稿ファイルを保存する際は,エンコードの種類を Unicode (UTF-8)に指定する。原稿作成時には,目的とする文字を適用する範囲を指定し,該当するフォントを選択する。
- ^ キーボードを選択する際に言語によっては複数のキーボード配列が表示される場合がある。基本的なアルファベットを入力するためのキーの並びに違いはないが,特殊文字やデッドキーの配列が違うケースがある。また,使用するキーボードの種類(標準キーボード,拡張キーボード,Windowsキー付き日本語キーボードなど)によって,キーの位置がちょっとづつ異なってくる。実際に試してから利用することになるであろう。
- ^キーボードの配列に慣れてくれば,入力言語を切り替えるだけで,スクリーンキーボードを表示する必要はない。
- ^ 「IMEパッド」ダイアログ ボックスの大きさを変更するには,ダイアログ ボックスの右下隅にマウス ポインタを合わせ,マウス ポインタが両方向矢印に変わったら,目的のサイズになるまでドラッグする。
フォントインストール方法

Windows XP/Vista/7に対するフォントインストール例
- ダウンロードした圧縮ファイル [1] を 解凍ソフト [2] で 任意の場所 [3] に解凍する。
- 目的のフォントを解凍した場所から選んで右クリック。「インストール」というメニューが表示されれば,それを実行する。
「インストール」が表示されなければ,以下の方法を実行する。 - 「スタートメニュー」→「コントロールパネル」を開く。
- 「コントロールパネル」の「フォント」フォルダをダブルクリックで開く。 (「フォント」フォルダが表示されない場合は,クラシック表示に切り替える)
- 現在、インストールされているフォントが表示される。
- 「フォント」フォルダのプルダウンメニューで,「ファイル」→「新しいフォントのインストール」をクリックする。
- 目的のフォントを解凍した場所から選んでOKボタンを押すと,インストールが始まる。
- フォントを削除する場合
「フォント」フォルダを開き,削除したいフォントを選択する。プルダウンメニューの「ファイル>削除」を選択し,「はい」をクリックすると削除される。
Mac OS Xに対するフォントインストール例
- ダウンロードした圧縮ファイルを解凍ソフトで任意の場所に解凍する。
- Mac OS Xには複数のフォントフォルダがあるが,すべてのユーザが利用可能なフォントをインストールするためのフォルダは,[Mac OS X]のハードディスク-「/Library/Fonts 」フォルダ(ローカルディレクトリ)である。 通常フォントを追加インストールする場合には,このフォルダが対象となる。(このフォルダに対するフォントのインストールと削除は管理者権限を持つユーザにのみ許可されているので,管理者権限でログインする。)
- HDを開き,「Library」をダブルクリック,続いて「Fonts」をダブルクリックする。
- 現在、インストールされているフォントが表示される。
- 目的フォントを解凍した場所から選んで「/Library/Fonts」フォルダにコピー&ペーストする。
- フォントを削除する場合
「/Library/Fonts」フォルダを開き,削除したいフォントのアイコンをゴミ箱に移動する。(対象フォントがロックされていてゴミ箱に移動できない場合は,対象フォントをクリックで選択し,「ファイル」>「情報を見る」で情報を表示する。 続いて、一般情報内の「ロック」ラジオボタンの「チェック」をはずし,ゴミ箱に移動する。)ゴミ箱を空にする。これで削除は終了する。
注
- ^ 圧縮ファイル: ダウンロードしたファイルは,スタイルの異なるフォント,マニュアル・ライセンスなどの文章をまとめて1つのファイルに圧縮した形式で配布されるケースが多い。圧縮形式は,ファイルの拡張子,.gz, .lzh, .rar, .tar, .taz, .tgz, .zip などで示される。フォントを利用するには,まず,解凍ソフトを用いて必要なフォントファイル(拡張子 .ttf あるいは .otf)を取り出す。自己解凍ファイル(拡張子 exe)は,選択したファイルをダブルクリックするだけで,フォントがインストールされるが,(可能であれば)事前に解凍ソフト7-Zipを用いて圧縮ファイルの内部を確認することを勧める。
- ^ 解凍ソフト:
例として Lhaplus の使用方法を説明する。Lhaplus からダウンロードしたファイル(lpls159.exe バージョンによって数字の箇所が異なる)をダブルクリックすると,自動でインストールが始まる。後は「next」を押していくだけでよい。最後に「Lhaplusシェル初期設定」画面になる。ここでは上記の圧縮形式を設定するが,後日,必要に応じて変更してもよい。下の図は「Lhaplusシェル初期設定」画面の一例。
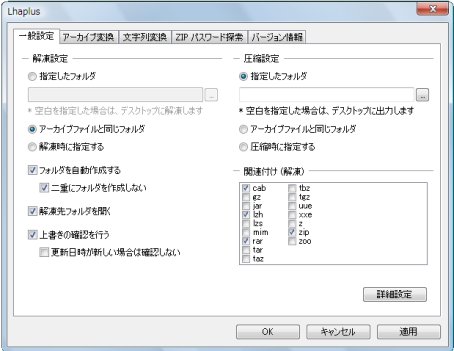
- ^ 任意の場所: ダウンロードしたファイルを保存する場所(フォルダ)を設定する。スタートメニューから「(マイ)コンピュータ」をダブルクリックする。「ハードディスクのCドライブ」をダブルクリックして左上の「ファイル」→「新規作成」→「フォルダ」を選択する。新しいフォルダができるので,そのフォルダ名を分かりやすいもの(例えば Fonts)に変える。(「ハードディスクのCドライブ」の代わりに「デスクトップ」を指定するとデスクトップ上にフォルダーができる。)このフォルダをダブルクリックすると,ダウンロードしたzipやrarなどの拡張子の付いた圧縮ファイルが表示される。Lhaplusがインストールされていれば,目的のファイルをダブルクリックすると同じフォルダ内に自動的にフォントやマニュアルなどが解凍される。

